オプションの変更
- 『ツール(T)』 → 『オプション(O)...』を選択します
- 『ライン番号(L)』にチェックを入れます
これで左側にライン番号が表示されます。デバッグするときに役立ちます。 - 『オートコンプリートを有効にする』の設定を『入力を保持』に変更します
『デフォルト』の場合、予約語の頭文字が全部大文字に修正されます。標準の関数なら違和感はないのですが、例えば「If」とか「Begin」とかPascalの予約語まで頭文字が大文字に変更されるとかなり違和感があります。
『入力を維持』に設定すると、大文字小文字の部分は修正されず、最初に入力した文字に依存します。オートコンプリートを利用するならこの設定がベストでしょう。 - 『フォント』を選択しフォントを変更します
標準のフォントですとプログラミング向きではないでしょう。フォントを『MS ゴシック』に変更します。サイズは小さめなのが好みなので10ptにしましたがこの辺はお好みで。
実は、プログラミング用フォントを検討したのですが、Windows 10では綺麗に表示されなかったり認識されなかったりと散々だったので標準のMS ゴシックで誤魔化しました。それでも標準のフォントよりずっと見やすいはずです。Windows 8で設定した時はメチャメチャ綺麗だったんですけどね、、、。
プログラミング用フォントのインストール方法ついては以下のページが役に立ちました。
- プログラミングフォント「Source Han Code JP」をWindows+Sublime Textで使う方法
- 見やすいプログラミング用フォント「Ricty Diminished」をWindowsにインストールしてSublime Textで利用する方法
Source Han Code JPはすごく好み。惜しいなあ。

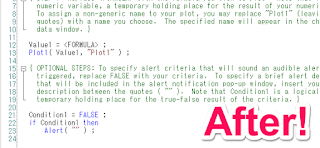


0 件のコメント:
コメントを投稿